Categories
Archives
- September 2024
- August 2024
- July 2024
- June 2024
- April 2024
- March 2024
- January 2024
- December 2023
- October 2023
- September 2023
- August 2023
- July 2023
- May 2023
- April 2023
- February 2023
- January 2023
- November 2022
- October 2022
- September 2022
- July 2022
- May 2022
- April 2022
- February 2022
- January 2022
- December 2021
- November 2021
- September 2021
- August 2021
- July 2021
Like the VM migration service, you must create a database migration project in the Azure Migrate blade in the Azure portal to get started with the database migration service.
The first step is to download the Data Migration Assessment (DMA) tool. Unlike the VM migration tool that comes pre-installed on a VM image, the DMA tool is installed on an existing server that can connect to your SQL databases.
The process takes place on the VM. Once you launch the tool, perform the following steps:
- Download and install the DMA tool on a server that can connect to your on-premises databases.
- Run the DMA tool and create a new Assessment project.
- Choose your Source server type from SQL Server or AWS RDS for SQL Server.
- Choose your Target server type – the options are as follows:
- Azure SQL Database
- Azure SQL Database Managed Instance
- SQL Server on Azure Virtual Machines
- SQL Server
- Depending on the Target Server type, you will see a list of report options; for example, if you choose Azure SQL Database, you will see the following options:
- Check database compatibility: This option will report on any features you are currently using that are not supported in the target type that will prevent a migration.
- Check feature parity: Report on unsupported features that won’t block a migration but could prevent your database from functioning as expected.
- Click Next, then click Add sources.
- Enter your source database details and click Connect.
- Click Start Assessment.
Depending on the options you chose, the report will show you a list of issues along with potential fixes – as you can see in the following screenshot:
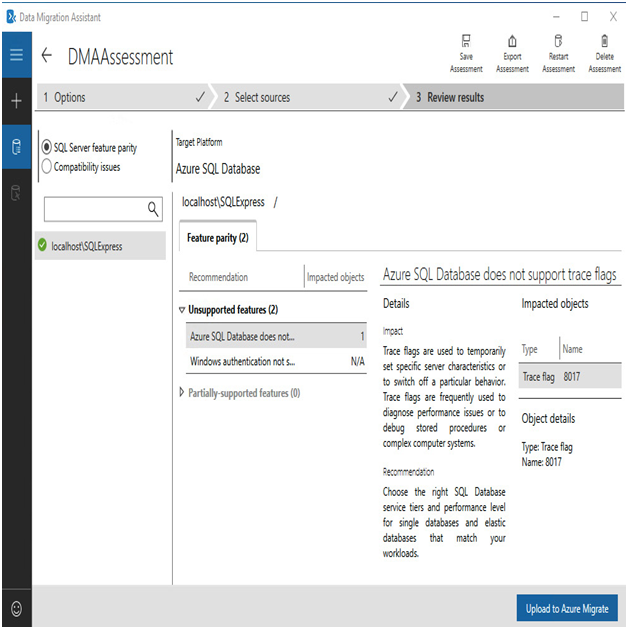
Figure 10.5 – Database Migration Assessment
As indicated in the target options, on-premises databases can be migrated to different destinations, including the following:
- A single Azure SQL Database
- Azure SQL Database Managed Instance
- SQL Server on an Azure VM
- Azure Database for MySQL
- Azure Database for PostgresSQL
- Azure Cosmos DB
You can save the assessment report or upload it to Azure for visibility in the portal. To perform the latter, simply click the Upload to Azure Migrate button, then Connect. You will be prompted to sign in and select a target subscription.
Once you have decided how you want to migrate your database, you can use the DMA tool to copy it.
You can perform either an offline migration – whereby the source server must be shut down for the migration – or an online migration that can be performed while the server is running. Regardless of which option you choose, several pre-requisite actions must take place:
- Create an Azure VNET in your subscription for connectivity back to your on-premises network.
- Configure the VNET Network Security Groups to allow ports 443, 53, 9354, 445, and 1200.
- Open the VM Windows firewall to allow 1433 (single database instances) and 1434 named cases used on dynamic ports.
- Grant CONTROL SERVER permissions to the account used to connect to the source SQL server.
- Grant CONTROL DATABASE permissions to the account used to connect to the destination SQL database in Azure.
- Create a SQL database in Azure – this is the target that your database will be migrated to.
Once the preceding actions have been completed, create a new project in the DMA tool, but this time you do a Migration project.
You again select the source database, but this time you also choose the new SQL database you created in Azure. You can also choose to migrate either just the database schema or the schema and the data.
As you have seen, Microsoft provides a range of tools to assess and migrate VMs and databases into Azure. Once completed, you should monitor and optimize your workloads – again, there are several tools available to help with this.
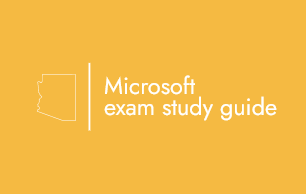
Leave a Reply